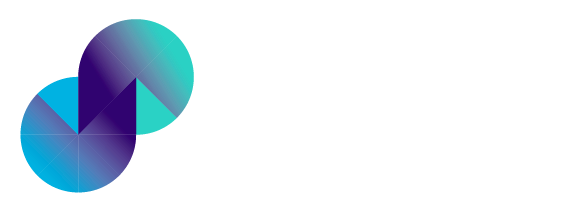Backup & Restore
Version Control
Create a Version
When you deploy an application for the first time, you will be creating the first version of application. Once first version is published, further enhancements and changes to the application may be required. Version control (or archiving) helps you to manage the application’s life cycle and its evolution over a period of time.
It is recommended to create a new version before performing any changes to the existing version of application. One of the major reasons to maintain the version history is to not intervene users who are using a specific version.
To create application version,
Click Backup & Restore on left pane
Click Create New Version
Create new Version pop-up will appear on the screen. Provide a version name in the input field
Click Save. You can also reset the entered name by clicking Reset. You will get a success message stating, Current version of application has been archived. The version will now be visible under Archived Applications.
When an application version is created, you are required to provide a version/tag to the current set of sources and application-related database, screens, and functions (including events). The tag associated with this versioning is important as it helps in restoring that specific version at a later point in time, if required.
It is always recommended to follow a standard version numbering convention. Below are some of the popular conventions for your reference. You can also choose your own version numbering convention that suits your organization.
Version x.y - In this convention, both ‘x' and ‘y’ are numerical values and are incremented over the previous version’s value. For example, MyApp v1.0 shall be followed by either MyApp v1.1 or MyApp 2.0, based on the nature of changes between the two versions. The number ‘x’ is usually referred to as the major version change number and 'y’ is referred to as the minor version change number.
YYQn.x - In this convention, ‘YY’ represents the two digits of the calendar year value. ‘Q' is a constant that represents the calendar quarter in which this application is being versioned, and ‘n’ represents the actual quarter value ranging between 1 to 4. 'x’ is an incrementing number. An example of this convention is ‘22Q1.2’ which represents that the application was versioned in the year 2022’s Q1 and this is the second version of the same application in the said quarter.
Restore & Delete a Version
You can restore an older version of the application by following below steps,
Click Backup & Restore in left pane
You can access all the previously versioned or archived sources of the application under Archived Applications
To restore any specific version from the archives, click on the restore icon under Actions. You will get a success message stating, Application restored successfully
The restored version of application can be found in the landing page where original version exists. Name of restored application will contain the actual application name followed by “restored for version name & version number (if provided). You can modify the name if required and continue with application development using the restored version
To delete a version,
Click on delete icon under Actions. The version will be deleted successfully & will no longer appear under Archived Applications
Application version will continue to exist under Archived Applications irrespective of whether the restored application is deleted or not. Even if you have deleted a restored application, you can still go back to Archived Applications and restore the same version.
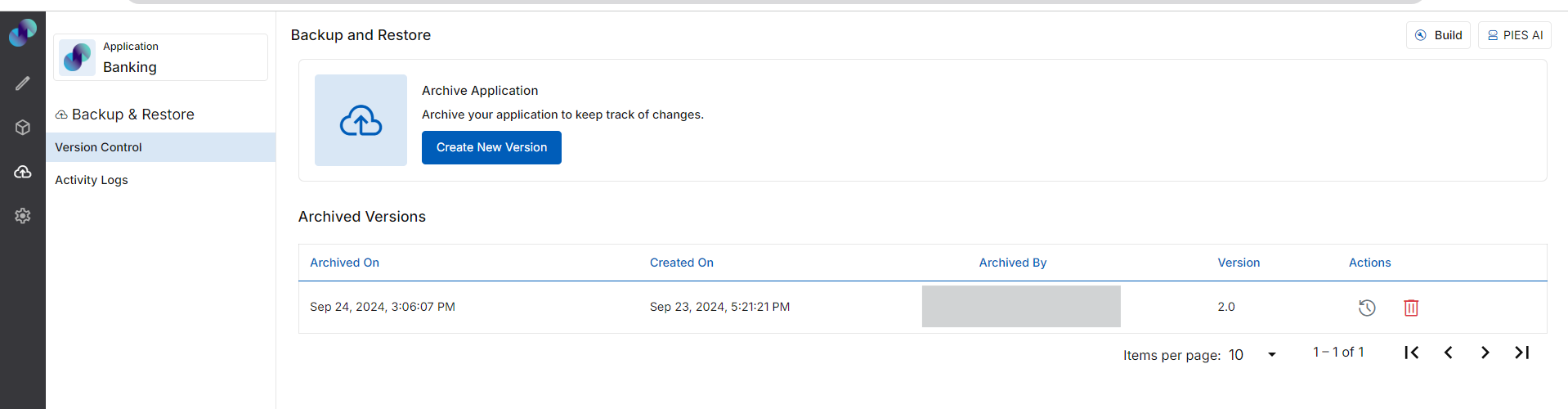
Version Control
Activity Logs
In this section, you can see a list of logs for all the activity performed in editor of PIES Studio. You can also rollback changes made in editor i.e. database, interfaces, functions, menu, access control, resources, codeblock.
Every change in the log list will have two buttons, View Change and Restore. When you click on View Change, you will be able to see a screenshot of the changes made to that particular module. Click Cancel to go back or Restore to restore the change. You can also restore directly from Audit Logs page. On clicking Restore against a log or from View Change popup, system will restore the selected change or log back to your application.
For example, Let’s say you have created a screen and deleted it later. In this case, you will ideally have two logs, one for screen creation and one for screen deletion. Now if you click Restore against screen creation log, the deleted screen will be restored as it was before and you can now find the screen in explorer pane. This ideally means that you have undid screen deletion.
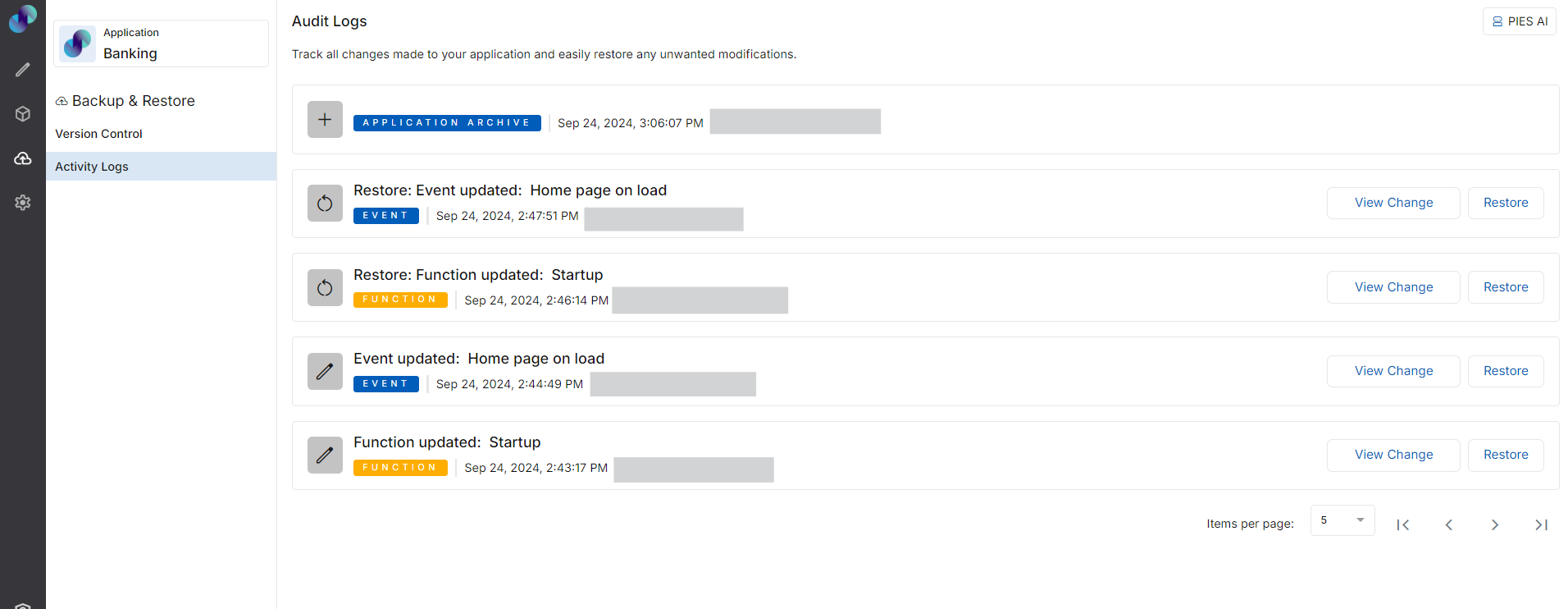
Activity Logs
Backup & Restore