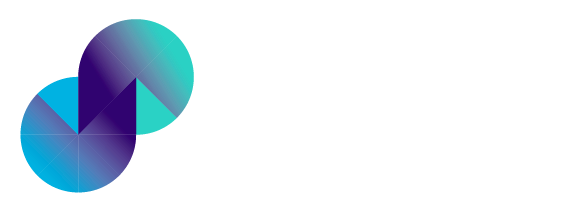Community Edition Installation Guide
This guide will walk you through the process of setting up the PIES Studio application development platform on your local machine, enabling you to create and manage applications without writing a single line of code.
This platform is still under active development, and some features may not work as expected. If you have any suggestions or queries, please reach out to us at info@pies.io.
System Requirements
Following are the minimum and recommended hardware and software requirements to set up a community edition instance on a development machine.
Minimum Hardware Requirements -
CPU – x64 2+GHz CPU
RAM – 16 GB
Hard Disk Space (SSD) – 5 GB*
Recommended Hardware Requirements
CPU – x64 2.5+GHz CPU
RAM – 32 GB
Hard Disk Space (SSD) – 10 GB*
*Required hard disk space may vary depending on the size and number of applications developed.
*CPU configuration has been tested on 3rd Generation Intel® Xeon® Standard_DsV3 virtual machines with HyperThreading enabled.
Prerequisites
Before getting started, ensure you have the following prerequisites installed on your system:
Docker Engine - Install Docker
Docker Compose - Install Docker Compose
Or you can install Docker Desktop, which installs all the above mentioned components.
Registration
Before setting up PIES Studio, please register for an account at https://admin.pies.studio. Once registered, you will receive instructions to set your password via email.
After setting up your password, login and activate your community license which should generate a unique Client ID and Client Secret for you.
Please note that the client secret is only visible for the current session and will be masked after refreshing the page or closing the session. If you forget the client secret, you can re-generate it from the registration portal.
The ‘Client ID’ and ‘Client Secret’ values are unique for every registration and should be kept private at all times. Please make sure you do not share your Client ID and Client Secret, or use them on public machines.
Community Edition Setup
The Easy Way (Recommended)
You can easily set-up and start using the PIES Studio community edition using the docker compose file shown below.
Step 1: Download Docker Compose File
Download the following docker compose file on your local machine and save it as docker-compose.yml -
# This is the official docker compose file for running the PIES Studio platform's community edition on a local development machine.
# This file is just a template, depending on your machine setup and the depdency setup, you can make desired changes to the contents of the file.
#
# This file assumes the default set-up configuration expected by the paltform, if you have customized the configuration (Example - If you run any containers on different ports),
# please replace the <YOUR_...> placeholders with your actual configuration values.
# This Docker Compose file defines all the necessary services for PIES Studio, including Redis and MySQL containers. The dependencies between services ensure that they start in the correct order and can communicate with each other.
version: '3.8'
name: 'pies_studio_community_edition'
services:
# The PIES Studio portal & editor
pies_studio_web:
image: piesio/pies_studio_web:latest
ports:
- "4200:80"
# The PIES Studio backend server
pies_studio_core:
image: piesio/pies_studio_core:latest
ports:
- "8080:8080"
- "9081:9081"
environment:
- PIES_CLIENT_ID=<YOUR_CLIENT_ID>
- PIES_CLIENT_SECRET=<YOUR_CLIENT_SECRET>
# - PIES_WEB_URL=<YOUR_WEB_URL>
# - PIES_PREVIEW_CLIENT_URL=<YOUR_PREVIEW_CLIENT_URL>
# - PIES_PREVIEW_SERVER_URL=<YOUR_PREVIEW_SERVER_URL>
# The PIES Studio preview engine client
pies_engine_web:
image: piesio/pies_engine_web:latest
ports:
- "4100:80"
# The PIES Studio preview engine server
pies_engine:
image: piesio/pies_engine:latest
pull_policy: missing
ports:
- "9090:9090"
environment:
# - REDIS_HOST_URL=<YOUR_REDIS_HOST_URL>
# - REDIS_HOST_PASSWORD=<YOUR_REDIS_PASSWORD>
# - PREVIEW_UI_URL=<YOUR_PREVIEW_UI_URL>
# - PREIVEW_BACKEND_URL=<YOUR_PREVIEW_BACKEND_URL>
# - PIES_BACKEND_URL=<YOUR_PIES_BACKEND_URL>
# - PREVIEW_DB_HOST=<YOUR_MYSQL_DB_HOST>
- MODE=listen
- DOCKER_HOST=tcp://docker:2376
- DOCKER_CERT_PATH=/certs/client/
- DOCKER_TLS_VERIFY=enable
- PREVIEW_DB_NAME=pies_preview_db
- PREVIEW_DB_USERNAME=root
- PREVIEW_DB_PASSWORD=ajsfa8osfy90a8 # Replace with <YOUR_MYSQL_DB_PASSWORD>
privileged: true
volumes:
- /var/run/docker.sock:/var/run/docker.sock # For windows set-ups you might need //var/run/docker.sock:/var/run/docker.sock
- generated:/loki/generated
- certs:/certs
depends_on:
- redis
- mysql
docker:
image: piesio/pies_engine_dind:latest
environment:
- DOCKER_TLS_CERTDIR=/certs/
- DOCKER_TLS_VERIFY=enable
- MODE=proxy
ports:
- "9010:9010"
- "9020:9020"
volumes:
- certs:/certs
- generated:/loki/generated
privileged: true
redis:
image: redis
ports:
- "6379:6379"
mysql:
image: mysql:8.0
ports:
- "3306:3306"
environment:
- MYSQL_ROOT_PASSWORD=ajsfa8osfy90a8 # Replace with <YOUR_MYSQL_DB_PASSWORD>
- MYSQL_DATABASE=pies_preview_db
volumes:
generated:
name: generated
certs:
name: certsStep 2: Set the Client ID and Client Secret
Replace the client id and client secret values with the ones obtained from the registration step on line numbers 24 and 25.
Step 3: Run the docker compose file
Launch a terminal at the location where you saved the docker compose file, and run the following command.
docker-compose up -dThis command will download the necessary Docker images and start all PIES Studio components seamlessly.
Step 4: Start using the platform
Navigate to http://localhost:4200 in your browser and log in using your credentials to start using the platform.
Cleanup
Run the following command from the docker compose file root directory to stop the containers are clean-up any used volumes once you are done.
docker compose down -vThe Hard Way (Not Recommended)
You can also download, configure and run each image manually in order to start the PIES Studio community edition on your machine.
Configuring and running all the images manually can be error prone and may lead to problems during the set-up process.
It is recommended to go with the docker compose approach for an easy and hassle-free installation.
The PIES Studio community edition container images are available on hub.docker.com A PIES Studio community edition instance consists of 5 major images –
PIES Studio Web Image
The PIES Studio web runtime provides a user-friendly web portal consisting of the platform and the application editor
Container Port: 80
Host Port: 4200 (Recommended)
Use the following command to run the PIES Studio Web client image on your machine -
docker run -d -p 4200:80 piesio/pies_studio_web:latestPIES Studio Server Image
The PIES Studio server constitutes the backend server for the development platform. This combines a REST API and a WebSocket server in a single image, and runs on the following ports -
Container Port: 8080
Host Port: 8080 (Recommended)
Environment Variables:
PIES_CLIENT_ID (Mandatory)
The client id value obtained from the license management server at https://admin.pies.studioPIES_CLIENT_SECRET (Mandatory)
The client secret value obtained from the license management server at https://admin.pies.studioPIES_WEB_URL (Optional)
The web client URL for CORS configuration. Default value - http://localhost:4200PIES_PREVIEW_CLIENT_URL (Optional)
The application preview web client URL for CORS configuration. Default value - http://localhost:4100PIES_PREVIEW_SERVER_URL (Optional)
The application preview server URL. Default value - http://localhost:9090
Use the following command to run the PIES Studio Web client image on your machine -
docker run -d -p 8080:8080 -e PIES_CLIENT_ID=<YOUR_CLIENT_ID> \
-e PIES_CLIENT_SECRET=<YOUR_CLIENT_SECRET> piesio/pies_studio_core:latestYou can use any other port instead of 4200, just replace the port number in the above command with the desired port number.
PIES Studio Preview Server Runtime
The PIES Studio preview server constitutes the backend server for the application preview generation. This consists of two image pies_engine and pies_engine_dind.
This combines a REST API and a WebSocket server, and runs on the following ports -
Container Ports: 9090
Host Ports: 9090 (Recommended)
Dependencies
Redis - A remote or a running local instance of the
redis-serveris requiredMySQL - A remote or local MySQL database instance is required to import the application data model during preview
Environment Variables - (Optional)
REDIS_HOST_URL
Theredis-serverhost URL. Default value - http://localhost:6379REDIS_HOST_PASSWORD
Theredis-serverhost password. Default value - Empty string''.PREVIEW_UI_URL
The url for the frontend proxy server for the previewed application. The port number in this value should be adjusted as per the host port mapped to9010. Default value - http://localhost:9010PREIVEW_BACKEND_URL
The url for the backend proxy server for the previewed application. The port number in this value should be adjusted as per the host port mapped to9020. Default value - http://localhost:9020PIES_BACKEND_URL
The pies studio backend server url. The port number in this value should be adjusted as per the host port mapped to8080for the PIES Studio backend server container.Default value - http://localhost:8080PREVIEW_DB_HOST
The MySQL database host url. Default value - http://localhost:3306PREVIEW_DB_NAME
The MySQL database name to use for the application preview. Default value -pies_preview_dbPREVIEW_DB_USERNAME
The MySQL database username. Default value -rootPREVIEW_DB_PASSWORD
The MySQL database password. Default value - empty string''
Use the following command to run the PIES Studio Preview server image on your machine -
docker run -d -p 9090:9090 -p 9010:9010 -p 9020:9020 \
-e DOCKER_HOST=tcp://host.docker.interal:2376 \
-e DOCKER_CERT_PATH=/certs/client/ \
-e DOCKER_TLS_VERIFY=enable \
-e REDIS_HOST_URL=<YOUR_REDIS_HOST_URL> \
-e REDIS_HOST_PASSWORD=<YOUR_REDIS_PASSWORD> \
-e PREVIEW_UI_URL=<YOUR_UI_URL> \
-e PREIVEW_BACKEND_URL=<YOUR_BACKEND_URL> \
-e PIES_BACKEND_URL=<YOUR_PIES_BACKEND_URL> \
-e PREVIEW_DB_HOST=<YOUR_DB_HOST> \
-e PREVIEW_DB_NAME=<YOUR_DB_NAME> \
-e PREVIEW_DB_USERNAME=<YOUR_DB_USERNAME> \
-e PREVIEW_DB_PASSWORD=<YOUR_DB_PASSWORD> \
--privileged \
-v /var/run/docker.sock:/var/run/docker.sock \
piesio/pies_engine:latestPIES Studio Preview Docker Runtime
The PIES Studio docker runtime provides the docker-in-docker runtime for the application preview generation. It also consists of a proxy server used to preview the applications.
It runs on the following ports -
Container Ports: 9010, 9020
Host Ports: 9010, 9020 (Recommended)
This image requires extended privileges and should be run in privileged mode
Environment Variables -
DOCKER_TLS_CERTDIR
The directory used to store the docker CA certificates. This should be set to/certs/DOCKER_TLS_VERIFY
The environment variable to specify that TLS verification should be enabledMODE
The mode in which the server should be run. This should always be setproxy.
Use the following command to run the PIES Studio Preview server image on your machine -
docker run -d -p 9010:9010 -p 9020:9020 \
-e DOCKER_TLS_CERTDIR=/certs/ \
-e DOCKER_TLS_VERIFY=enable \
-e MODE=proxy \
--privileged \
piesio/pies_engine_dind:latestThis image is not a standalone image and should always be used in conjunction with the preview server image
PIES Studio Preview Client Image
The PIES Studio Preview client enables real-time application previews. It runs on the following ports -
Container Port: 80
Host Port: 4100 (Recommended)
Use the following command to run the PIES Studio Web client image on your machine -
docker run -d -p 4100:80 piesio/pies_engine_web:latest